2024_06_0 Release Notes
Release date: June 18, 2024
The release notes describe changes to Storefront for this release, including new features and enhancements. In addition to these changes, Instacart continually updates the platform to improve accessibility, performance, and stability and to ensure the best user experience for your customers.
New features
There are no new features that are available for both Storefront and Storefront Pro.
Enhancements
The following enhancements are available in this release.
Enhanced the customer management tool (Storefront Pro 5)
In Instacart Platform Portal, the customer management tool (also known as user impersonation) includes the following enhancements:
- Added the ability to search for customers by phone number, order number, and loyalty number. Previously, you could search by email only.
- Added details about the customer’s last store shopped, loyalty card number, and Instacart+ membership status.
- Renamed the Impersonate User button to Log in as customer.
- Streamlined access to view all orders for a customer by adding the Go to orders button.
The following image shows an example of the customer information for Kamal Singh:

For more information, see Log in as a customer.
Duplicate Offer discount campaigns
In Instacart Platform Portal, you can now duplicate Offer discount campaigns. This capability streamlines the process of creating campaigns by duplicating existing campaigns. When you duplicate a campaign, all fields are copied.
For the campaign that you want to duplicate, in the Campaigns & offers tool, click the row menu and then click Duplicate Campaign. You can also duplicate a campaign you are currently viewing.
When you duplicate a campaign, the Offer section of the campaign defaults to the Build on my own option and retains the same offer settings. However, if the original campaign includes a coupon code, the coupon code is not copied over. You must specify a coupon code for the new campaign.
The following image shows the Duplicate Campaign option in the Campaigns & offers tool:

The following image shows the Duplicate Campaign button when you view a campaign:

For more information, see Manage offer discount campaigns.
Edit targeting of scheduled campaigns
In Instacart Platform Portal, you can now edit the targeting of scheduled campaigns up until the start date. You can edit the audience for the campaign and the regions that participate in the campaign.
For example, you originally scheduled a campaign to target lapsed customers who haven’t shopped in the last 60 days at any store location. You might want to edit the targeting to focus on those who haven’t shopped in the last 28 days at any store location in Texas.
The following image shows an example of the Edit Campaign button when you view a scheduled campaign:

Enhanced the post-checkout experience for pickup orders
Implemented the following enhancements to the post-checkout experience for pickup orders:
- Updated the look and feel of the post-checkout experience.
- Updated the order status information to clearly communicate the status of the order.
- Enhanced the user experience for providing vehicle details and enabling location sharing.
The following image shows an example of the workflow for providing vehicle details and enabling location sharing in the new pickup experience:
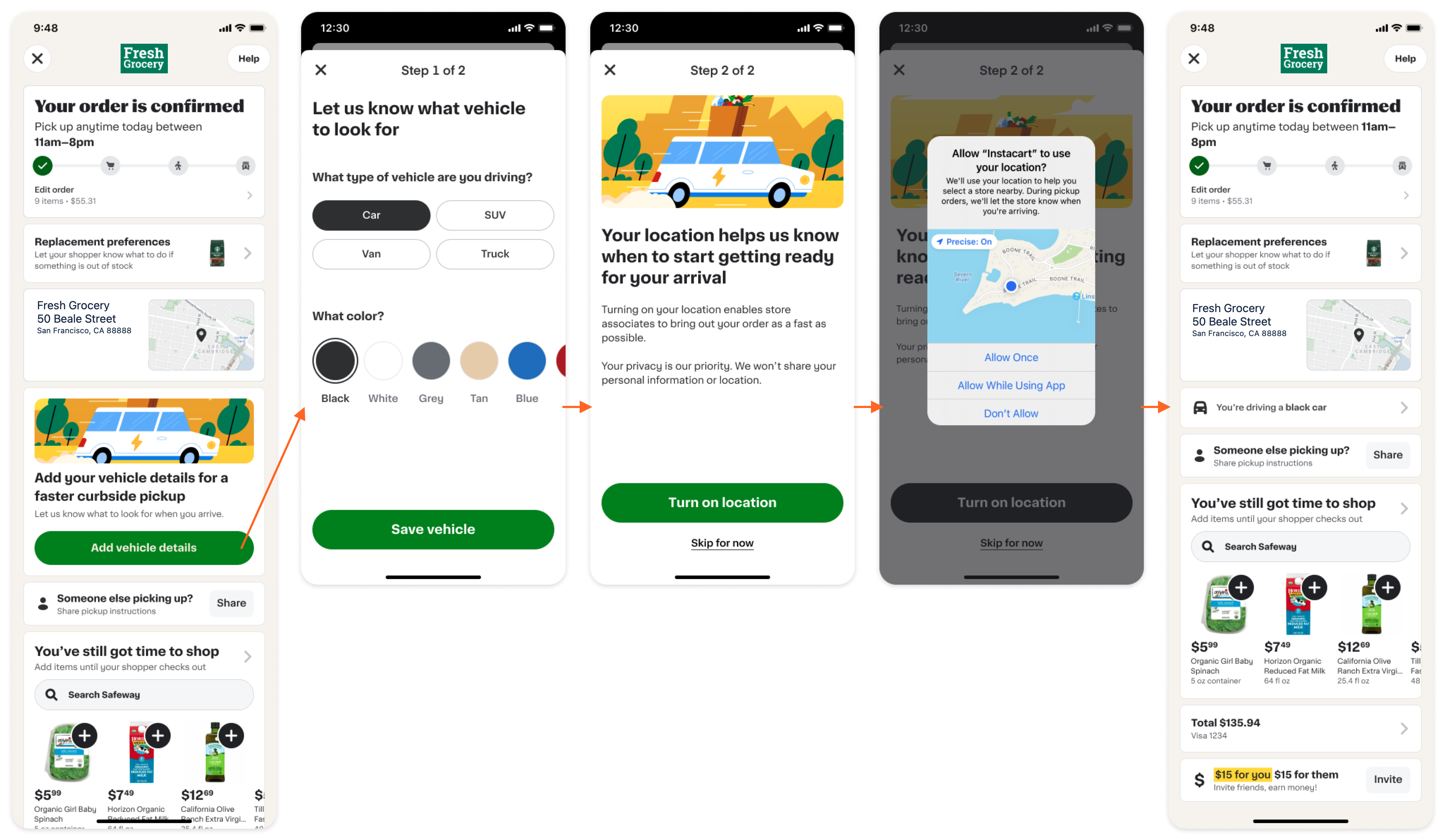
For more information, see Pickup flow.
Product labels on item tiles on the recipe details page
This feature is currently restricted to retailers who partnered with us in its development. For more information, contact your Instacart representative.
On recipe detail pages, product labels (also known as product tags) now appear on item tiles. Product labels include Deals, SNAP, and Fresh.
The following image shows strawberries with the SNAP product labels on the recipe details page:

For more information, see Recipes and Item tile.
Coupon expiration time on coupon tiles and details
When you view coupon tiles or coupon details, the expiration time is now shown. The time is automatically localized for the store location. Previously, only the expiration date was shown.
The following table illustrates the change on coupon tiles:
| Before | After |
|---|---|
 |  |
The following table illustrates the change in the coupon details:
| Before | After |
|---|---|
 |  |
For more information, see Digital coupons page.